Blender IKKINOMI は以下に移動しました。
ドメイン廃止予定日:2026年01月06日
3秒後に新しいページへ移動します。
自動的に移動しない場合は、お手数ですが以下をクリックしてください。
Blender IKKINOMI pages have moved to a new location.
The page will redirect in 3 seconds.
If it doesn't, please click the link below.
2023-11-18
8
3Dカーソル Shift + S, Shift + C
Pivot(ピボット)
G,R,Sキーをもっと使いこなす(1)で、移動・回転・拡縮をキー操作だけで実行できることがわかりました。
では、回転や拡縮は「どこを中心に」回したり縮小したりしているのでしょうか。 それを指定するのがPivot(ピボット)です。
これまでずっと下図のメニューは下から2番目になっていました。
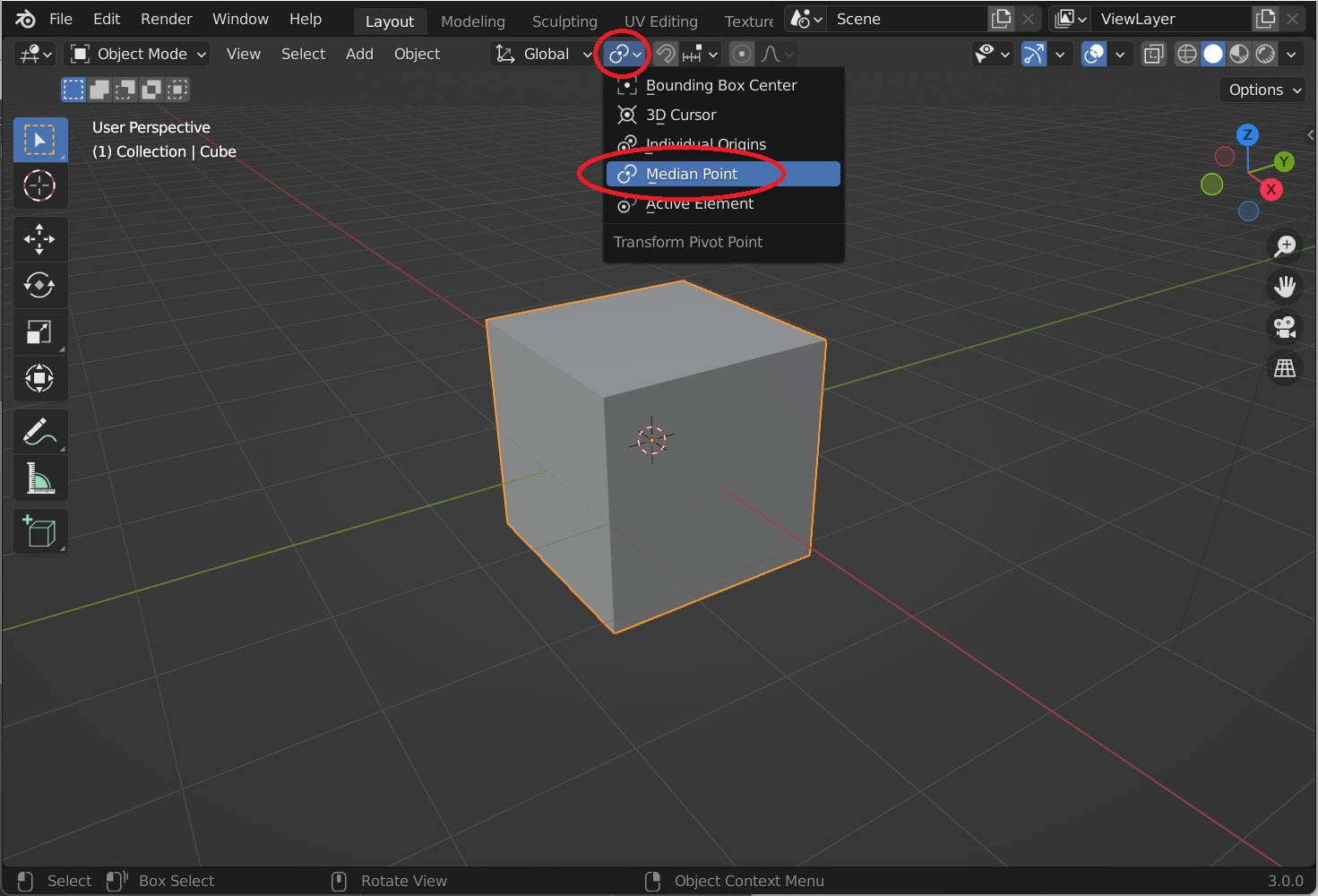
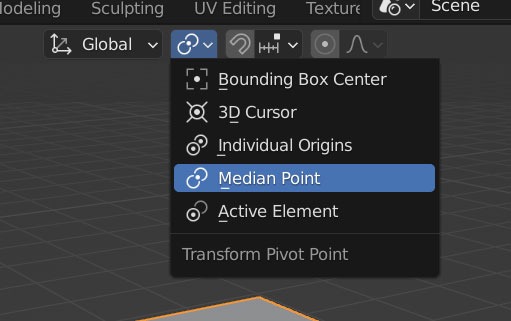
Median Point(メディアンポイント)、つまり中間点です。 なんの中間点かというと、今選択しているもの(たち)の中心です。
Median Pointのとき物体を回転すると、以下のように「物体のピボット」を中心に回転します。
複数の物体を選択した場合は、それらの中心、つまり「重心」で回転します。それがMedian Pointモードです。
編集モードのときも同様です。
複数が選択された時の回転中心は、「重心」です。 選択されているものの重心で回転しているのがわかると思います。 頂点をひとつだけ選択してもなにも起きない理由もわかりますね。
3Dカーソル
Pivot(ピボット)が「自動的に」中心を決めるものだとすれば、 自分で中心を指定するためのものが3Dカーソルです。 コンパスの軸足をイメージするとわかりますね。 ある点を中心にぐるっとまわす「道具」です。
3Dカーソルはすでに画面に見えています。
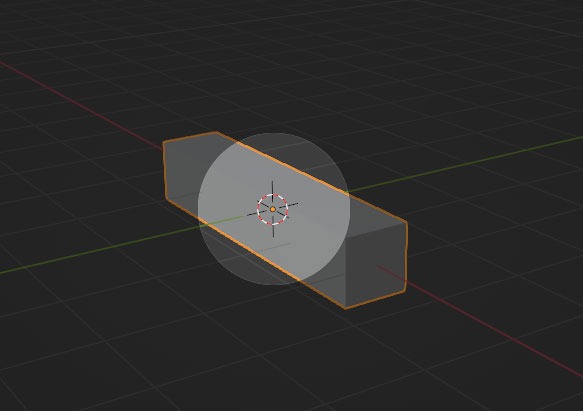
3Dカーソルは、Blenderのコミュニティでは「浮き輪」と呼ばれているようです。たしかに見た目が浮き輪みたいですね。
まず、Median Pointから3D Cursor(3Dカーソル)にモードを変えておきます。
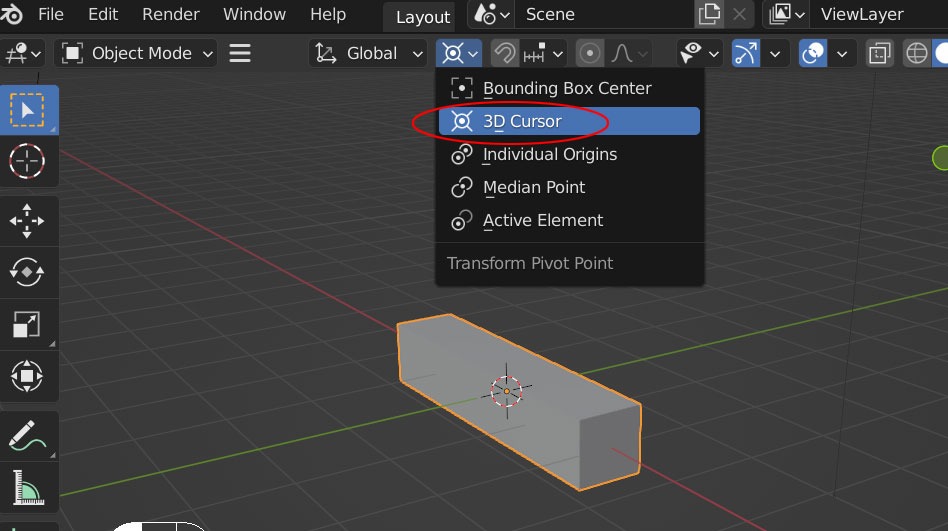
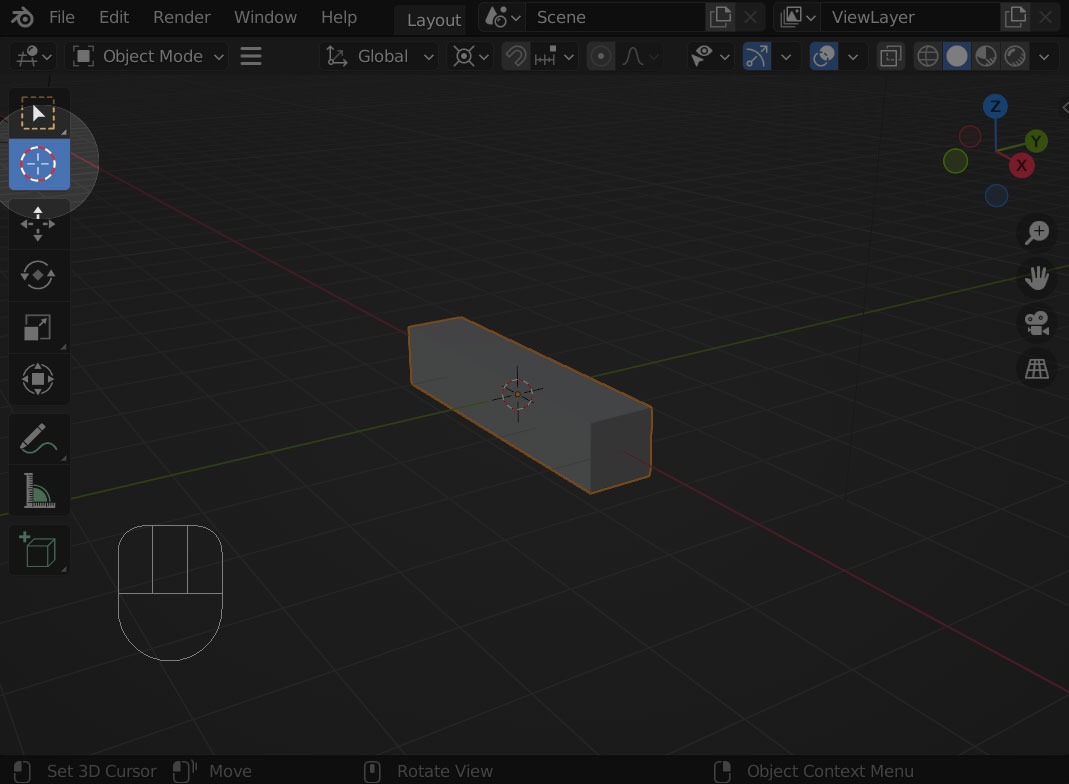
実際に、左クリックで3Dカーソルの位置を決めて、回転してみましょう。
3D cursor(3D カーソル)をえらぶと、G, R, S操作の中心が現在の3D cursorの位置となるのです。
コンパスの軸足の役割をするのが3Dカーソルなら、それを頂点や面にぴったりと置きたいこととが多いはずです。
そのためのメニューは
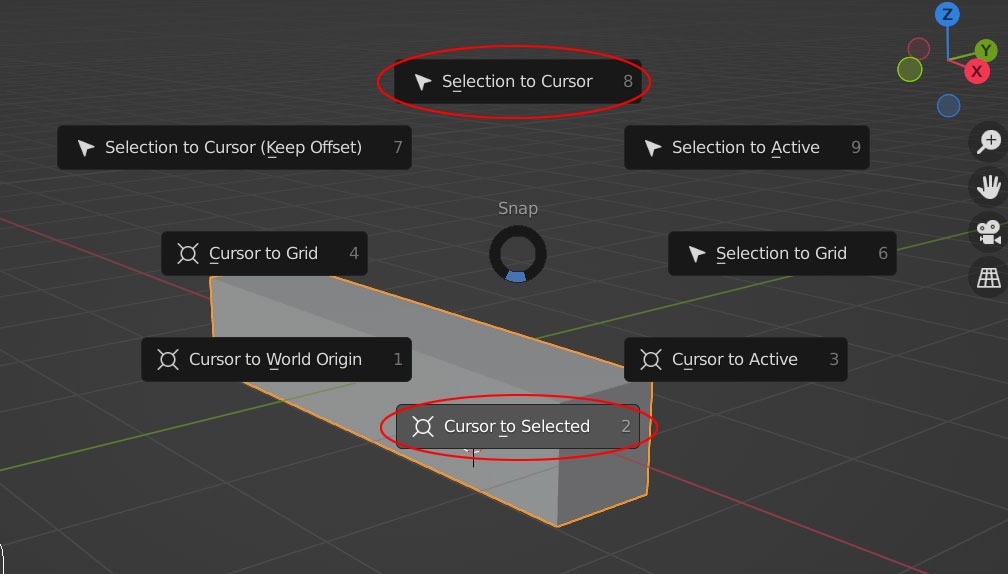
Tabキーで編集モードに入っているときは、選択中の点(線・面の中心)に吸い付きます。 逆に、選択中の物体を3Dカーソルの位置にぴたっと吸い付かせたいときは、 一番上の、“Selection to Cursor”(セレクション トゥ カーソル)をえらびます。
一番下の、“Cursor to Selected”(カーソル トゥ セレクテド)を選ぶと、選択中のオブジェクトの位置に3Dカーソルが移動します。
というショートカットが割り当てられてます。
ここで説明したこのふたつのショートカットキーは、作業中に頻繁につかいます。
今、「ワールドの原点」という言葉が出てきました。これは画面でいうと、XYZ軸が交わる点のことです。大元となる中心に3Dカーソルを置きたい場面が多いので、独立してShift + Cというショートカットキーが割り当てられています。
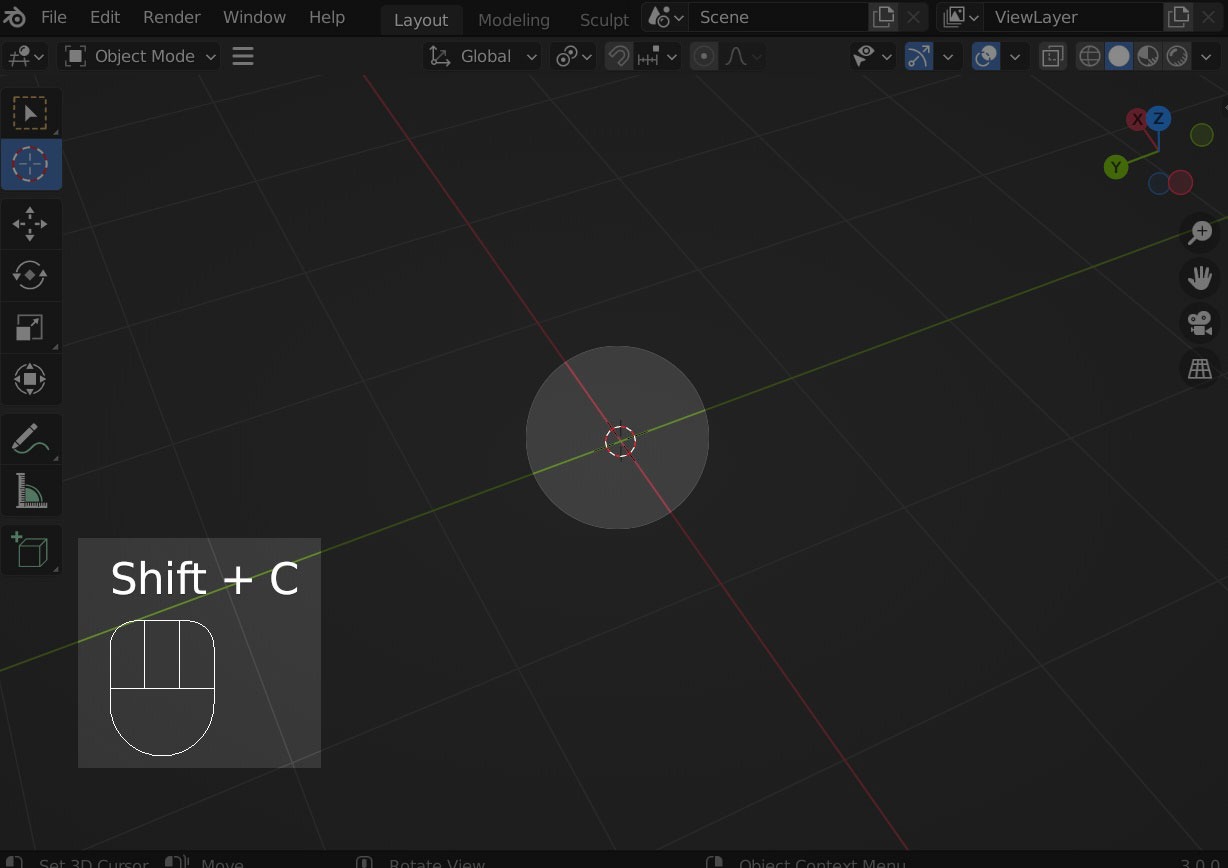
-
6
まとめ体操1
-
13
画面の分割・画面セット
-
29
Meshの編集(Jキー)
-
30
Meshの編集(Fキー)
-
31
シーンの準備(おさらい)
-
32
レンダリング
-
35
マテリアルの共有