Blender IKKINOMI は以下に移動しました。
ドメイン廃止予定日:2026年01月06日
3秒後に新しいページへ移動します。
自動的に移動しない場合は、お手数ですが以下をクリックしてください。
Blender IKKINOMI pages have moved to a new location.
The page will redirect in 3 seconds.
If it doesn't, please click the link below.
2023-12-13
18
Edit Mesh (Bridge Edge Loops)
Ring / Loop selection
Alt + Left click ・Alt + Shift + Left click
You frequently encounter situations where you need to create a face between two edge loops during modeling.
Let’s create the necessary components using the sample created in Edit Mesh (Bevel).
First, use
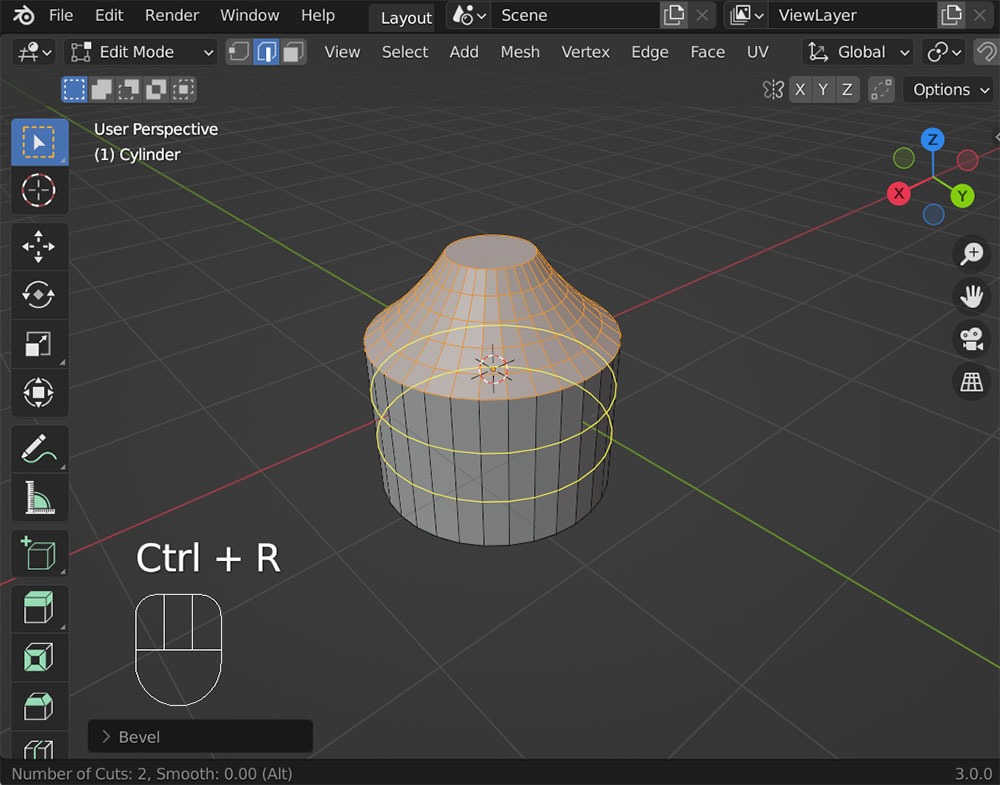
Next, use
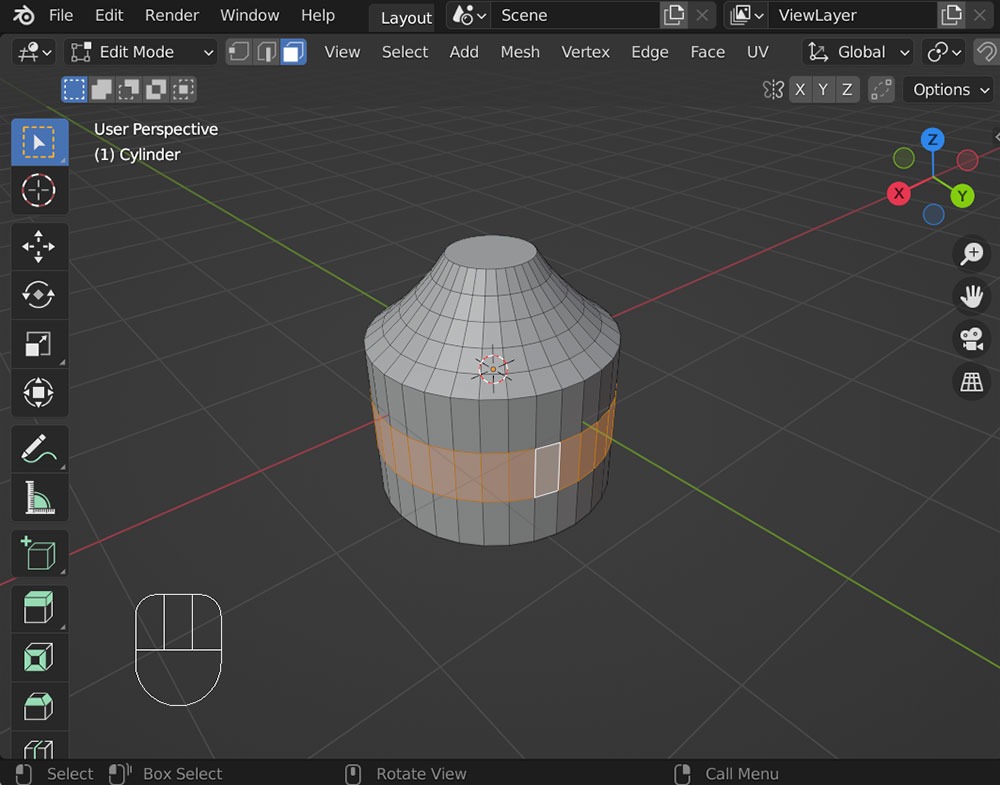
Next, let’s delete these faces.
Deletion, as we’ve learned for objects, edges, and vertices, is done with the
Press
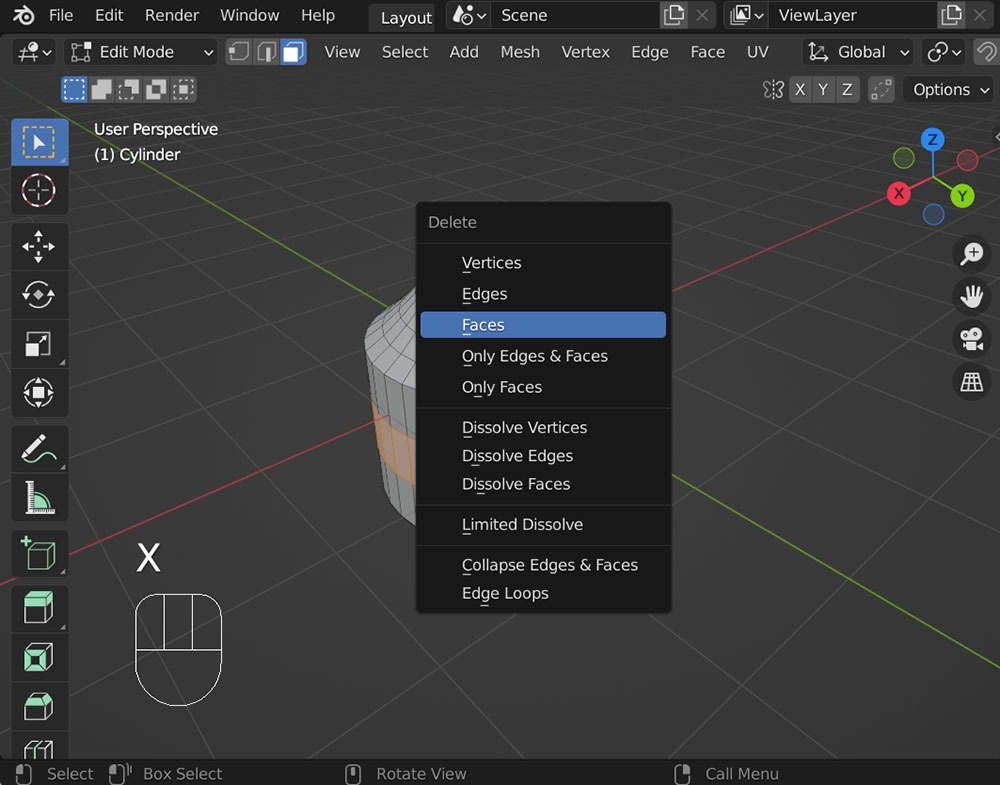
Once deleted, it will look like the image below.
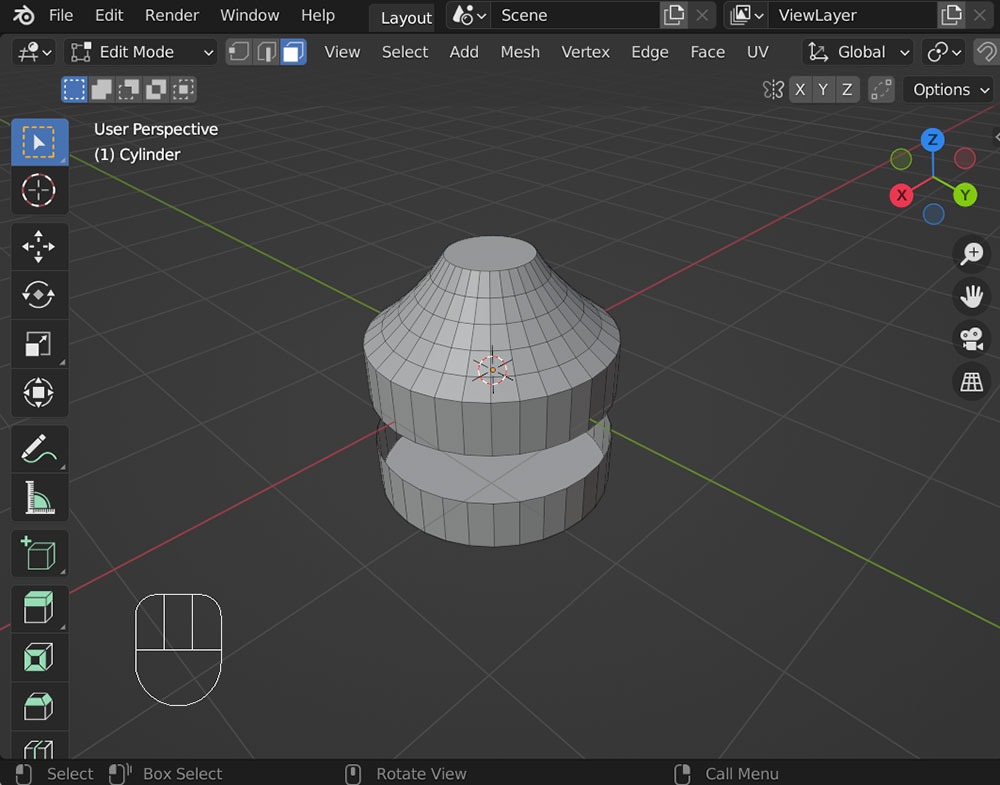
From here, let’s restore the faces around the torso that we just deleted.
First, switch to Edge mode with
Then, select all the edges in a loop, starting with the upper edge using
Next, select the lower edge using
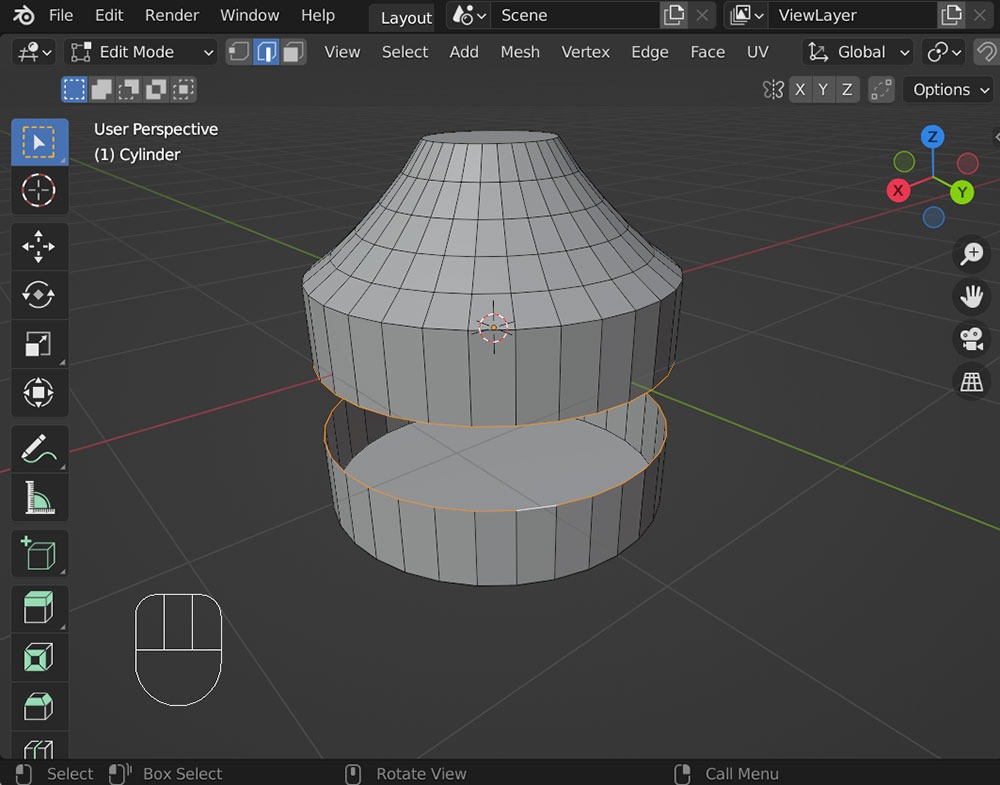
Next, anywhere in the 3D view,
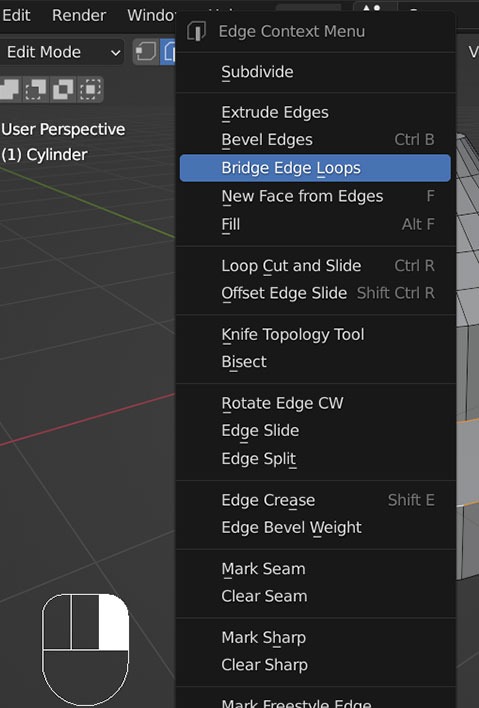
The menu that appears here is for operations related to “edges”.
Select “Bridge Edge Loops” from this menu.
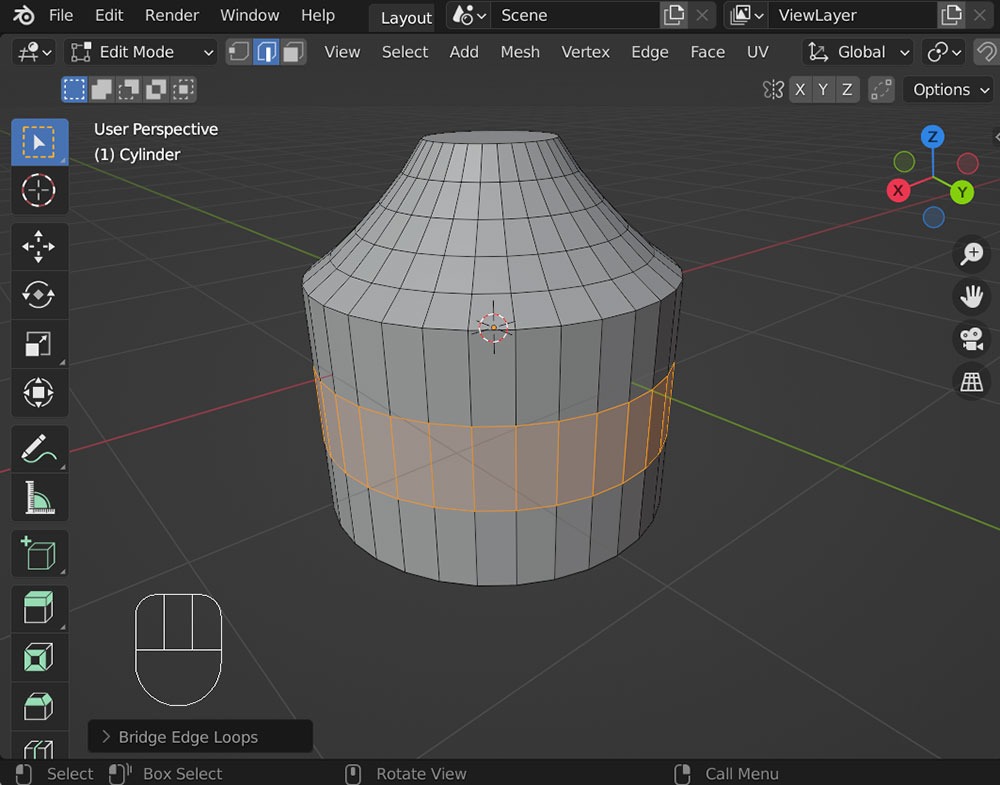
You’ve done it.
Now, by
This menu contains functions that can be used in edge mode.
In other words,
The menu for manipulating vertices is available in vertex mode (
The menu for manipulating edges is available in edge mode (
The menu for manipulating faces is available in face mode (
Each mode has its own specific menu that can be accessed with the corresponding number key.
Additionally, these menus can be accessed regardless of the current mode:
Vertex manipulation menu →
Edge manipulation menu →
Face manipulation menu →
Frequently used functions always have shortcut keys assigned. In fact, the previously used bevel function is also available in the menu accessed with
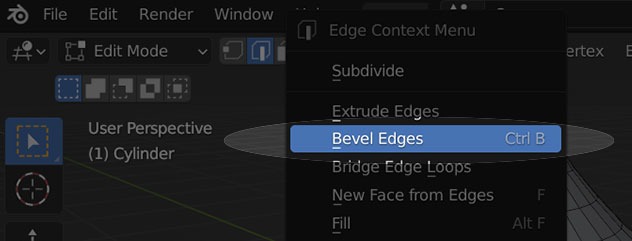
Next to Bevel Edges you’ll see Ctrl B.
Beside each menu, the shortcut key is written.
Try executing various functions other than Bridge Edge Loops with
By the way, you might have noticed that while using shortcut keys, such as
The
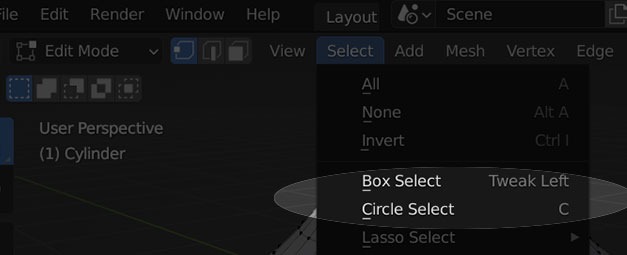
Even the other shortcuts you’ve touched upon exist neatly within menus.
Did you realize that you’ve made quite a bit of progress, even though you’ve only learned a little?