2023-12-13
4
Edit mode (vertex/edge/face) Tab, 1/2/3
・ Element Selection Tab 1 2 3
・ Selecting Elements Left Click, Shift + Left Click
・ Selecting with a rectangle B
・ Circular selection C
・ Moving vertices using G
Element Selection Tab 1 2 3
Pressing
Until now, we were in Object Mode.
Pressing the Tab key switches to Edit Mode, where you can edit the vertices, edges, and faces of the object.
All vertices are currently selected, and we are in the state of editing vertices.
Switching to the mode to edit lines or faces is done by pressing:
These are the number keys above the letters, not the numeric keypad.
The icon in the top-left corner also changes simultaneously. You can click here to switch in the same way.
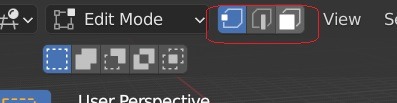
The terms such as vertex, edge, face, etc., may vary in naming, but the imagery remains the same. By the way, the pronunciation is:
| - | shortcut |
|---|---|
| Vertex for vertex or point | |
| Edge for edge or line | |
| Face for face or surface |
Feel free to continue without dwelling too much on these details.
Selecting Elements Left Click , Shift + Left Click
Similar to object selection, in edit mode, the selection is done by
First, let’s deselect everything by
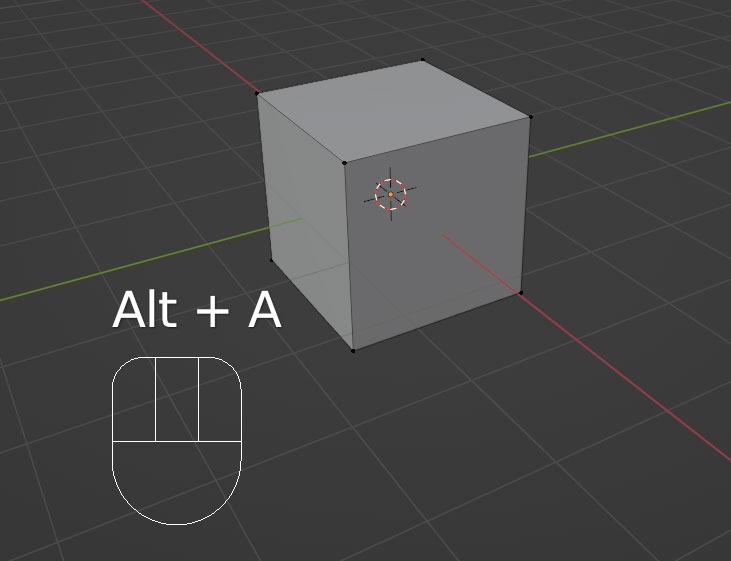
And then, select the vertex by
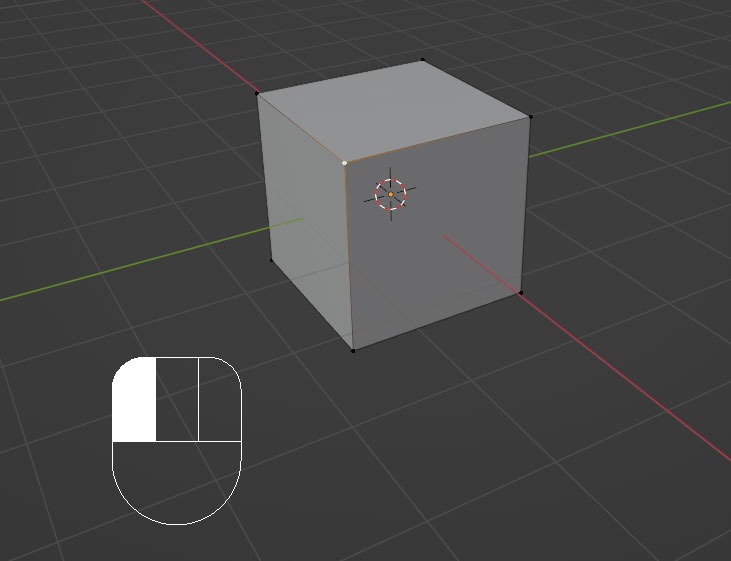
Let’s select another vertex. Use
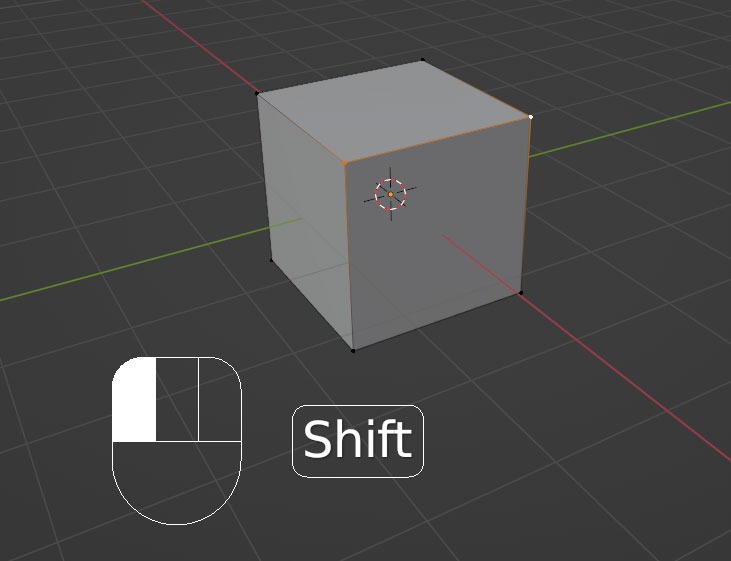
Selecting with a rectangle B
Selecting one by one can be tedious.
Blender provides a common way to make multiple selections,
and that is the rectangular selection, done by
Pressing the
Circular selection C
Circular selection is achieved by pressing the
Pressing the
Exit circular selection mode by
The size of the circular selection during
Moving vertices using G
Now, let’s try moving the vertices.
Press the
You only need to press it once, not continuously.
Move the mouse, and finalize the movement by
I’m moving the vertices by selecting them with the